
See pop-ups for a specific site
To see blocked pop-ups for a site, follow the steps listed below:
-
If pop-ups have been blocked, you'll see the  icon in the address bar. Click the icon to see a list of the blocked pop-ups.
icon in the address bar. Click the icon to see a list of the blocked pop-ups.
-
Click the link for the pop-up window that you'd like to see.
-
To always see pop-ups for the site, select "Always show pop-ups from [site]." The site will be added to the exceptions list, which you can manage in the Content Settings dialog.
To manually allow pop-ups from a site, follow the steps below:
-
Click the Chrome menu  on the browser toolbar.
on the browser toolbar.
-
Select Settings.
-
Click Show advanced settings.
-
in the "Privacy" section, click the Content settings button.
-
In the "Pop-ups" section, click Manage exceptions.
Allow all pop-ups
You can allow all pop-ups by disabling the pop-up blocker. Follow these steps:
-
Click the Chrome menu  on the browser toolbar.
on the browser toolbar.
-
Select Settings.
-
Click Show advanced settings.
-
in the "Privacy" section, click the Content settings button.
-
In the "Pop-ups" section, select "Allow all sites to show pop-ups." Customize permissions for specific websites by clicking Manage exceptions.
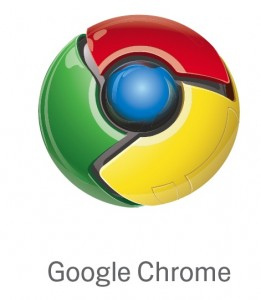
Ver las ventanas emergentes para un sitio específico
Para ver las ventanas emergentes bloqueadas para un sitio, siga los pasos que se indican a continuación:
-
Si las ventanas emergentes se han bloqueado, aparecerá el icono en la barra de direcciones. Haga clic en el icono para ver una lista de las ventanas emergentes bloqueadas.
-
Haga clic en el enlace de la ventana emergente que desea ver.
-
Para ver siempre las ventanas emergentes para el sitio, seleccione "Mostrar siempre los elementos emergentes de [sitio]." El sitio se añadirá a la lista de excepciones, que se puede administrar en el cuadro de diálogo Configuración de contenido.
Para permitir manualmente las ventanas emergentes de un sitio, siga los siguientes pasos:
-
Haga clic en el menú de Chrome  en la barra de herramientas del navegador.
en la barra de herramientas del navegador.
-
Seleccione Configuración.
-
Haga clic en Mostrar configuración avanzada.
-
En la sección "Privacidad", haga clic en el botón Configuración de contenido.
-
En la sección de "pop-up", haga clic en Administrar excepciones.
Permitir todos los elementos emergentes
Puede configurar que todos los elementos emergentes deshabilitados del bloqueador de ventanas emergentes. Siga estos pasos:
-
Haga clic en el menú de Chrome en la barra de herramientas del navegador.
-
Seleccione Configuración.
-
Haga clic en Mostrar configuración avanzada..
-
En la sección "Privacidad", haga clic en el botón Configuración de contenido.
-
En la sección de "pop-up", seleccionar "Permitir que todos los sitios muestren ventanas emergentes." Personalizar los permisos de sitios web específicos haciendo clic en Administrar excepciones.